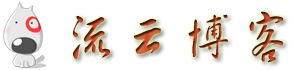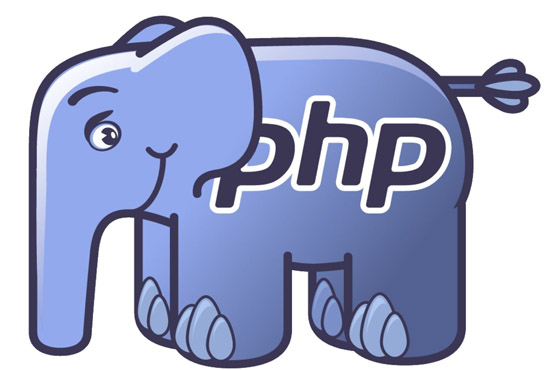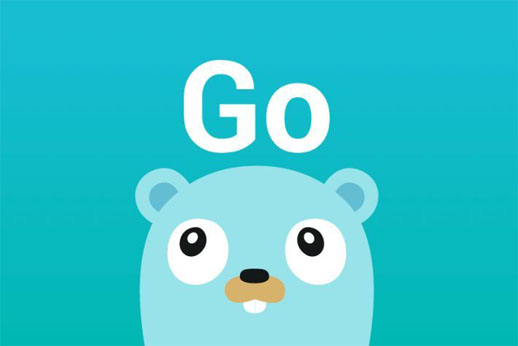原理简介:首先需要在树莓派上安装并启动VNC服务,然后通过VNC客户端进行连接。
在树莓派上安装VNC需要使用命令行。如果需要远程操作安装VNC,就必须通过SSH登录到命令行界面(Raspbian的默认用户名是:pi,默认密码是:raspberry)。
安装
命令行输入:
sudo apt-get install tightvncserver11安装好之后请一定先使用此命令设置一个VNC密码:
vncpasswd(先输入操作密码两次,然后会询问是否设置一个查看(view-only)密码,按自己喜欢,一般没必要。)
设置开机启动
设置开机启动,需要在/etc/init.d/中创建一个文件。例如tightvncserver:
(注:启动脚本的名称,有和程序名一致的习惯)
sudo nano /etc/init.d/tightvncserver
#!/bin/sh
### BEGIN INIT INFO
# Provides: tightvncserver
# Required-Start: $local_fs
# Required-Stop: $local_fs
# Default-Start: 2 3 4 5
# Default-Stop: 0 1 6
# Short-Description: Start/stop tightvncserver
### END INIT INFO
# More details see:
# http://www.penguintutor.com/linux/tightvnc
### Customize this entry
# Set the USER variable to the name of the user to start tightvncserver under
export USER='pi'
### End customization required
eval cd ~$USER
case "$1" in
start)
# 启动命令行。此处自定义分辨率、控制台号码或其它参数。
su $USER -c '/usr/bin/tightvncserver -depth 16 -geometry 800x600 :1'
echo "Starting TightVNC server for $USER "
;;
stop)
# 终止命令行。此处控制台号码与启动一致。
su $USER -c '/usr/bin/tightvncserver -kill :1'
echo "Tightvncserver stopped"
;;
*)
echo "Usage: /etc/init.d/tightvncserver {start|stop}"
exit 1
;;
esac
exit 0
(注:USER变量的值为默认用户名,这里是pi。)
然后给tightvncserver文件加执行权限:
sudo chmod 755 /etc/init.d/tightvncserver
并更新开机启动列表:
sudo update-rc.d tightvncserver defaults
重启树莓派:
sudo shutdown -r now
手动启动
当然也可以手动启动VNC服务器程序,使用以下命令:
tightvncserver -geometry 800x600 :1
如果首次启动,并且未曾使用vncpasswd命令设置密码,程序会要求设置密码。开机启动很方便,所以还是推荐开机启动。
命令参数说明:
一、:1,指定控制台的号码。
启动多个控制台,可以提供互不影响的多个桌面环境。如果不加此参数,tightvncserver会自动寻找从1开始的下一个空闲控制台。加上此参数,会强制使用指定的控制台,如果此控制台已经启动则报错。加此参数可有效防止无意多次启动程序(会启动多个控制台)白白浪费系统资源。
特殊的0号控制台——0号控制台就是连接真实显示器真正输出图像的那个桌面。对于VNC客户端,不输入端口号登录,默认就登录到0号控制台,方便。但是因为0号是真正的桌面,所以和开机启动桌面环境存在冲突。因此自动启动的配置教程中,使用1号控制台。
二、-geometry 800×600,分辨率。可以不加。
终止VNC控制台:
tightvncserver -kill :1
VNC客户端登录
下载VNC-Viewer:http://www.realvnc.com/
登录地址输入“IP地址 : 控制台号码”,0号控制台可不加号码 。